How To Find Wifi Settings On Windows 7

This guide volition show you the ropes for managing wireless networks with the new changes in Windows 7.
With Windows 7, Microsoft vastly upgraded how Wireless networks are handled. If you lot consider the tremendous growth of wireless over the last five years, it's easy to sympathise why this upgrade was a shoo-in. This swell guide will show y'all the ropes for managing wireless networks with the new changes in Windows seven.
How To Manage Wireless Networks In Windows vii
If yous have a wireless network card installed, an icon will display in the windows organisation tray. Y'all can Click this icon to view available networks and rapidly admission the Network and Sharing Center.

From the network and sharing middle, the first stop is the wireless network management screen. To get in that location Click Manage wireless networks from the left sidebar.
Alternatively, you lot can access this from the Start menu past Typing manage wireless into the search box and Clicking the Manage wireless networks command console link.
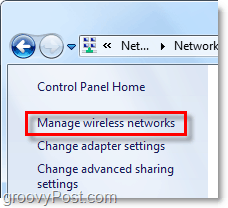
![]()
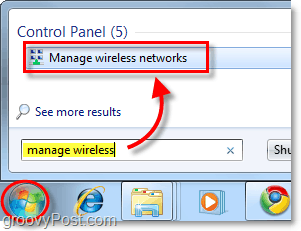
Now we're on the screen we desire to be, the control panel section titled Manage Wireless Networks. Listed will be all of the wireless networks that Windows seven has connected to and saved the connection data for. From hither you lot can do quite a few different things. Simply to list a few:
- Suit network priority by moving networks up or downward on the list
- Adjust adapter properties
- Add new networks
- Remove existing networks
- Adjust contour types
If you accept multiple users on your calculator and security is an consequence, the first matter you'll desire to do is Click Profile types and adapt the settings in at that place.

If security isn't a problem the all-time option to choose would be "Use all-user profiles only (recommended)" – it depends on what network you are connecting to and the circumstances. Simply if y'all want to go on other users on your computer from accessing the same networks, then set the contour type to "Employ all-user and per-user profiles."

Now we need to open up the Network and Sharing Centre to adjust a few more settings. You lot can get hither past Clicking the dorsum push button on the window or simply Click the Network and Sharing Center button.

The Network and Sharing Heart is just the hub for your network direction. You can't practice much from this bodily page, but information technology gives you access to all of your other network dialogs. For instance, if you connected to a wireless network simply set the wrong type of access point or weren't prompted – you can modify that here. To adjust how Windows treats the network yous are continued to, Click the network type right under the network name. In the instance below, information technology says Public Network.

A new dialog will appear that will requite iii different network types to cull from. Select the option that all-time describes information technology. There is even a check box at the bottom if you want Windows to retrieve this selection and treat ALL new networks it finds as that type, though that feature should be left off unless you are going to be in the same spot for a LONG time. One time you're finished, you lot'll be brought dorsum to the network and sharing middle.

Now that we've assigned what type of network we are on, let's next customize how Windows 7 deals with all networks of this kind. To do this Click Change advanced sharing settings from the Network and Sharing Center.

This is a huge footstep up from the previous version regarding wireless network management. From this advanced sharing settings window, you can fully customize how Windows treats every network that y'all assign as a detail type. This ways that all public networks you lot connect to will use these settings, and the aforementioned goes for all home networks. Y'all won't have to customize each connection, just assign each connection as home, work, or public networks. Each setting has an authentic and detailed clarification next to it, and so go through and customize them according to your needs.
Once yous are done enabling or disabling each feature, don't forget to Click Relieve Changes.

Determination
That is all there is to managing wireless networks in Windows 7. It isn't painfully complicated fifty-fifty though at times it can seem like a maze, particularly if you lot are coming from Windows XP. Hopefully, this bully guide volition help you to empathise the basics of how wireless networking in Windows seven functions.

Source: https://www.groovypost.com/howto/howto/manage-your-wireless-guide-wifi-networks-in-windows-7/
Posted by: fullercultin.blogspot.com



0 Response to "How To Find Wifi Settings On Windows 7"
Post a Comment